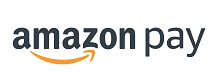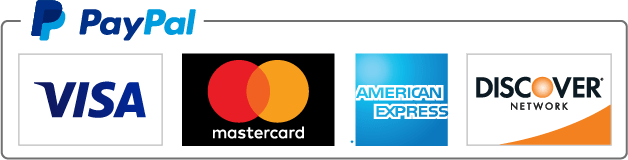□手順1
こちらからNEXT CLOUDクライアントアプリケーションをダウンロードください。
□手順2
ダウンロードしたファイルを実行してください。
以下のような画面が表示されますので”Next”をクリックしてください。
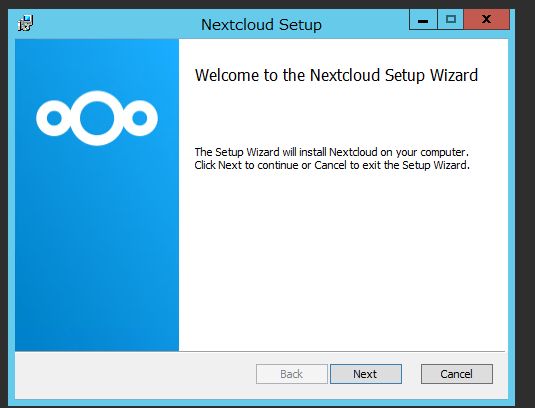
□手順3
以下のような画面が表示されますので”Next”をクリックしてください。
※インストール先などを選択する項目がございますが、本手順では最も一般的なインストール方法を解説しております※

□手順4
以下のような画面が表示されますので”Install”をクリックしてください。
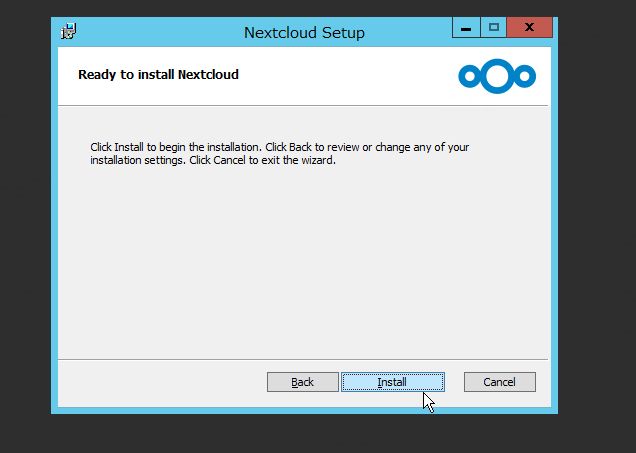
□手順5
以下のような画面が表示されますので”Finish”をクリックしてください。
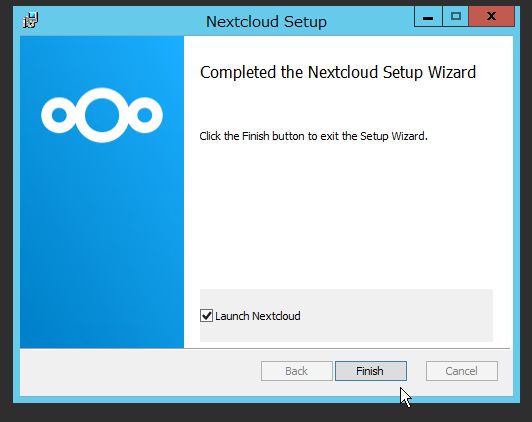
□手順6
再起動が必要になります。
下記画像のように再起動をしても良いか尋ねるポップアップが表示されます。
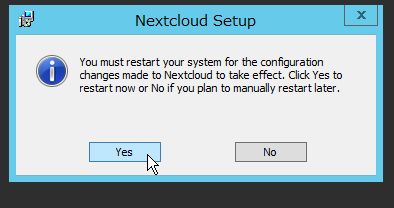
□手順7
再起動後にデスクトップに生成された以下画像のアイコンをダブルクリックしてください。
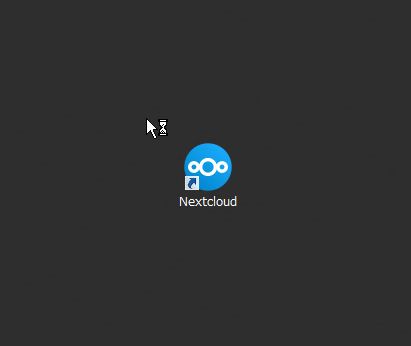
□手順8
画面がポップアップしますので、”あなたの「NEXT CLOUDにログイン」”をクリックしてください。
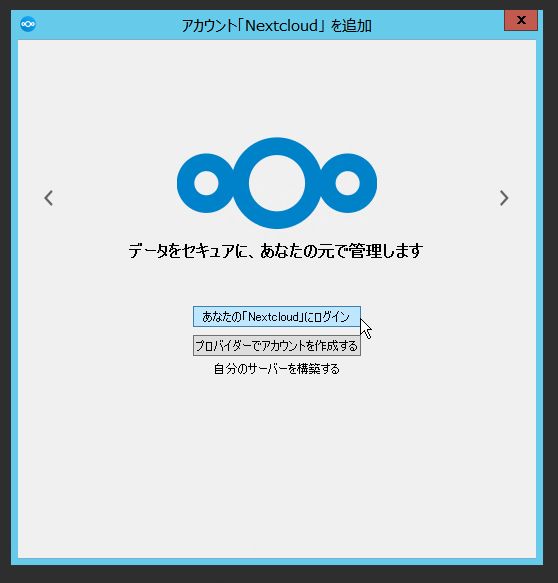
□手順9
お使いのNextCloudサーバーのアドレスをご入力ください。
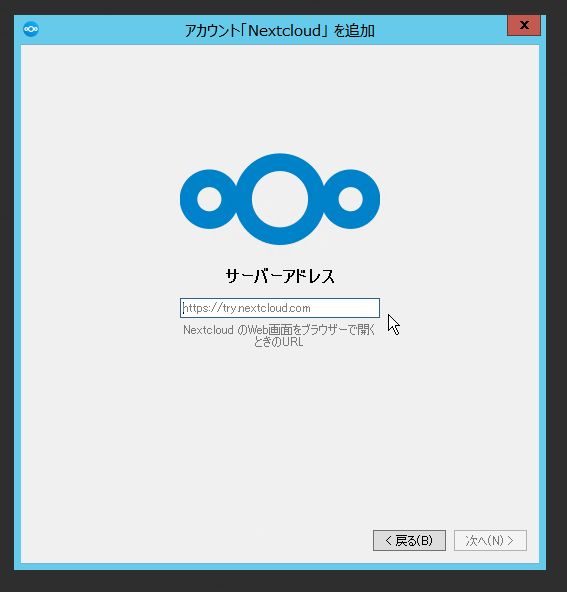
□手順10
ブラウザが立ち上がり、ログイン画面に誘導されます。
下記画像赤枠の”ログイン”をクリックしてください。
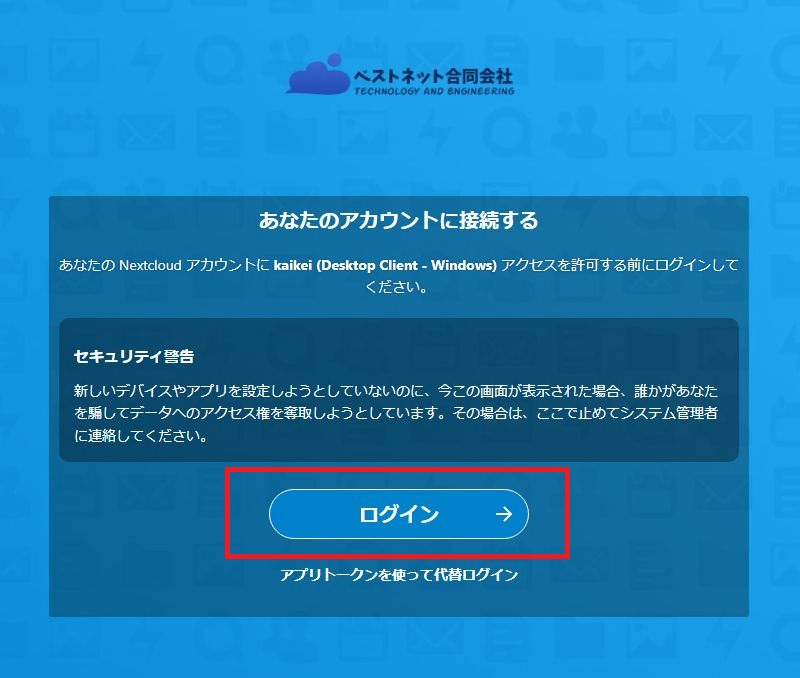
□手順11
ログイン画面が表示されますのでログインを完了してください。
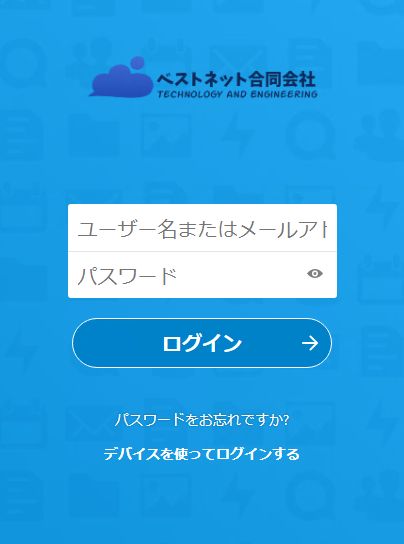
□手順12
再起動が必要になります。
下記画像のように再起動をしても良いか尋ねるポップアップが表示されます。
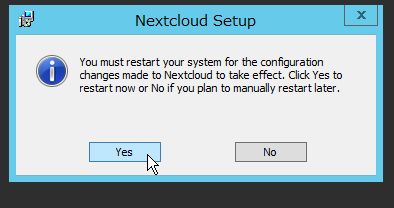
□手順13
下記画像赤枠の”アクセスを許可”をクリックしてください。

□手順14
デスクトップに戻ると下記画像にように同期設定項目が表示されます。
同期したいサーバー上のフォルダーとPCのどこに保存するかを設定して赤枠の”接続”をクリックしてください。
これで同期設定が完了となります。
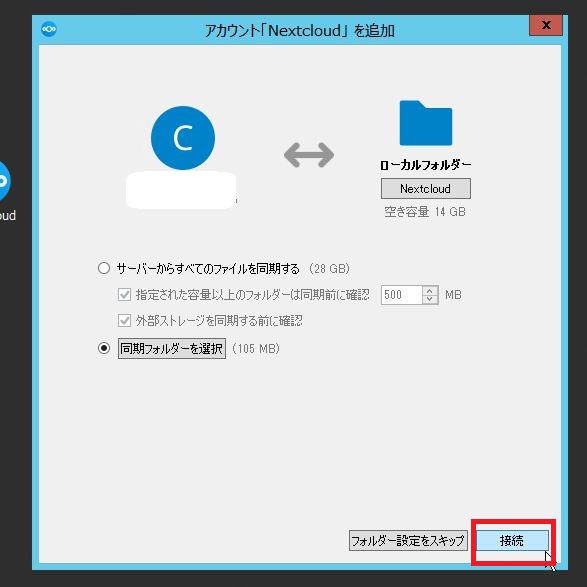
Views: 19